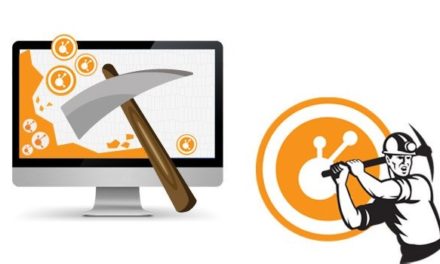10 consejos para acelerar su máquina con Windows 10

M1 News ha publicado una colección llamativa sobre la optimización de Windows 10, puede leerla a continuación.

contenido show
1. ¿Evidencia? Vamos a reiniciar
Aunque la placa tiene aproximadamente la misma edad que una computadora, muchos usuarios la mantienen encendida durante semanas por virtud o por olvido. Apague la máquina todos los días: use el botón de encendido en lugar de reiniciarla, luego cuente hasta veinte según el método "antiguo" hasta el inicio.

2. Actualice, actualice y actualice
Desafortunadamente, no siempre es un susto que Windows sea más lento después de una actualización del sistema, más recientemente se desaceleró para muchas personas debido a vulnerabilidades escandalosas del procesador. Aún así, estas excepciones y las actualizaciones de Microsoft están (también) destinadas a corregir errores comunes que pueden reducir el rendimiento del sistema. Abra Windows / Hood / Update y Security / Windows Update con regularidad y seleccione Buscar actualizaciones.
3. Verifique las aplicaciones que se inician automáticamente
A menudo, su PC se ralentiza porque hay demasiados procesos ejecutándose en segundo plano que ni siquiera necesita, solo desperdicia la capacidad del sistema. Para controlarlos, abra el Administrador de tareas presionando Ctrl + Alt + Supr al mismo tiempo y seleccione la pestaña "Inicio". Para evitar que un programa se inicie innecesariamente, seleccione "Desactivar". Por supuesto, necesitamos saber qué proceso estamos deshabilitando, pero por ejemplo, un mouse inalámbrico es completamente irrazonable para buscar actualizaciones heredadas.
4. Ejecute el mantenimiento del disco
El Liberador de espacio en disco es una utilidad integrada de Windows. Para comenzar, después de presionar el botón de Windows, comience a escribir "Liberador de espacio en disco". Se puede utilizar para eliminar archivos temporales que se han acumulado en su máquina, como vistas previas, archivos de programas descargados y páginas web sin conexión. Después de comenzar, seleccione la casilla de verificación correspondiente. Si selecciona la opción "Limpiar archivos del sistema", puede ingresar una contraseña de administrador para eliminar las actualizaciones innecesarias del sistema que son muy grandes y ocupan muchos GB para liberar espacio.
5. Elimine el software no utilizado
El software nunca utilizado o "bloatware" ocupa espacio en su disco duro y reduce el rendimiento de la máquina. Para eliminarlos, seleccione Panel de control / Programas y características / Desinstalar un programa. Haga clic derecho en el programa que no necesita y seleccione "Desinstalar" y luego haga clic en "Sí".

6. Apague los efectos espectaculares
En Windows 10, los elementos visuales especiales están activados de forma predeterminada para mejorar las cosas al iniciar y cerrar algunos programas. La opción de desactivación, que es tan útil para las máquinas más antiguas, es un poco difícil de encontrar en los grilletes de Windows 10. Sin embargo, simplemente haga clic en el botón de Windows y escriba "Cambiar la configuración de rendimiento y visualización de Windows" para obtener las opciones de "Configuración de rendimiento". Aquí, según la demanda y el rendimiento de la PC, podemos elegir si Windows decide por nosotros, o el mejor aspecto, o incluso el mejor rendimiento. Para este último, Windows 10 apaga todos los elementos visuales.
7. No seas transparente
Habilitar la transparencia del menú requiere muchos recursos, pero es innecesario. Para facilitar las cosas en su computadora, haga clic con el botón derecho en un área libre de la pantalla, seleccione "Personalizar" en el menú emergente, luego "Colores" y arrastre el control deslizante en "Efectos de transparencia".
8. Ejecute el mantenimiento del sistema.
Windows 10 tiene una utilidad incorporada que realiza tareas de mantenimiento regulares, como desfragmentar su disco duro, buscar actualizaciones y buscar malware. Estas tareas generalmente se ejecutan en segundo plano mientras la computadora está inactiva, pero si experimenta un problema de rendimiento del sistema, también puede ejecutar el mantenimiento manualmente en Panel de control \ Todos los paneles de control \ Seguridad y mantenimiento. O, después de presionar el botón de Windows, escriba "Seguridad y mantenimiento".
9. Compra RAM
Las velocidades de Windows se mejoran drásticamente comprando RAM barata en estos días. Aunque Windows 10 es, en principio, suficiente para que 4 GB se ejecuten sin problemas, existen aplicaciones de gráficos y videojuegos que consumen muchos recursos y que pueden apagar fácilmente la máquina.
10. El gran salto: tome un SSD
Los SSD usan memoria flash, deberían considerarse como unidades flash USB. Su adquisición acelera el sistema en órdenes de magnitud. No tiene que preocuparse por Windows en su disco duro anterior o los programas que ha instalado: por ejemplo, puede usar Clonezilla gratuito para clonar todo en su nuevo SSD. Y el disco antiguo será ideal para el almacenamiento de datos.
Opinión
Por nuestra parte, damos la bienvenida a esta “iniciativa”, pero me viene a la mente el viejo dicho: mantén las natillas a la cabeza. A continuación, puede leer nuestra opinión profesional de la lista anterior.
1.
Sin duda, puede haber una situación en la vida en la que esta propuesta sea cierta, pero hay una laguna lógica aquí. Windows 10 incluye la función SuperFetch (precarga), que llena la memoria libre disponible con nuestras aplicaciones de uso frecuente. De forma predeterminada, un reinicio borra inmediatamente esta caché, por lo que la próxima vez que se cargue, el sistema operativo debe volver a cargarla. Mientras dure este proceso, es de suponer que la computadora será (algo) más lenta que con una memoria incorporada.
2.
Windows 10 instala las actualizaciones automáticamente de forma predeterminada, por lo que el escaneo manual no es necesario.
3.
Para hacer esto, tendríamos dos adiciones: debe activar las siguientes columnas en el lugar nombrado en la pista: “Efecto al inicio” y “Tiempo del procesador al inicio”. Con la ayuda del primero, obtenemos una imagen precisa de cuánto tiempo el proceso dado dejó de funcionar la máquina.
4.
También podemos automatizar esto simplemente abriendo el submenú "Área de almacenamiento" debajo del elemento del menú "Sistema" en la Casa de máquinas, y luego activando la opción "Asistente del área de almacenamiento". Veremos que podemos personalizar este servicio con algún detalle, tras lo cual no tendremos nada que ver con él.
5.
Esto es bastante obvio, no solemos instalar software que no necesitamos, bloatware.
6.
Al igual que sus predecesores en Windows 10, evalúa el rendimiento gráfico de su computadora durante la instalación y luego ajusta la pantalla visual en consecuencia, lo que significa que en una PC antigua, presumiblemente retendrá los efectos de todos modos, y en otra máquina ya no importará.
7.
Aquí, se aplica prácticamente lo mismo que antes.
8.
Como escribe la fuente, estas optimizaciones se llevan a cabo sin intervención externa y el inicio manual es innecesario en la gran mayoría de los casos.
9.
Es cierto que Windows adolece de poca memoria, es una gran lástima que los precios se hayan movido a alturas muy desagradables durante mucho tiempo.
10.
Aquí, sin embargo, la situación ya es mucho mejor, realmente vale la pena considerar comprar un SSD - más sobre esto itt nosotros escribimos.
¿Qué ha experimentado acerca de lo anterior?
Fuente: hirado.hu